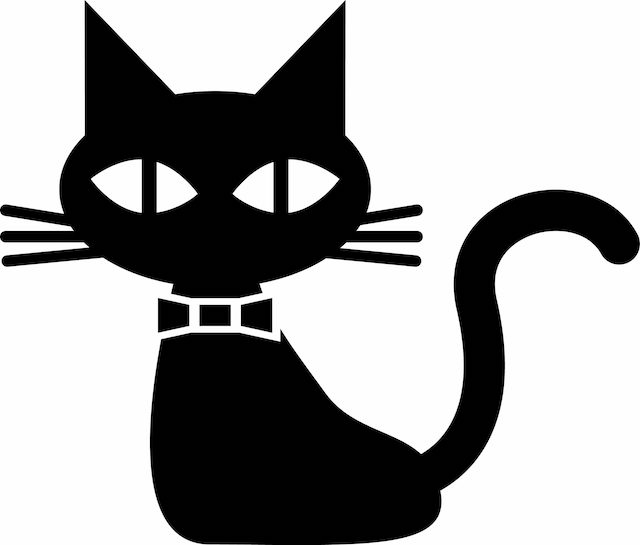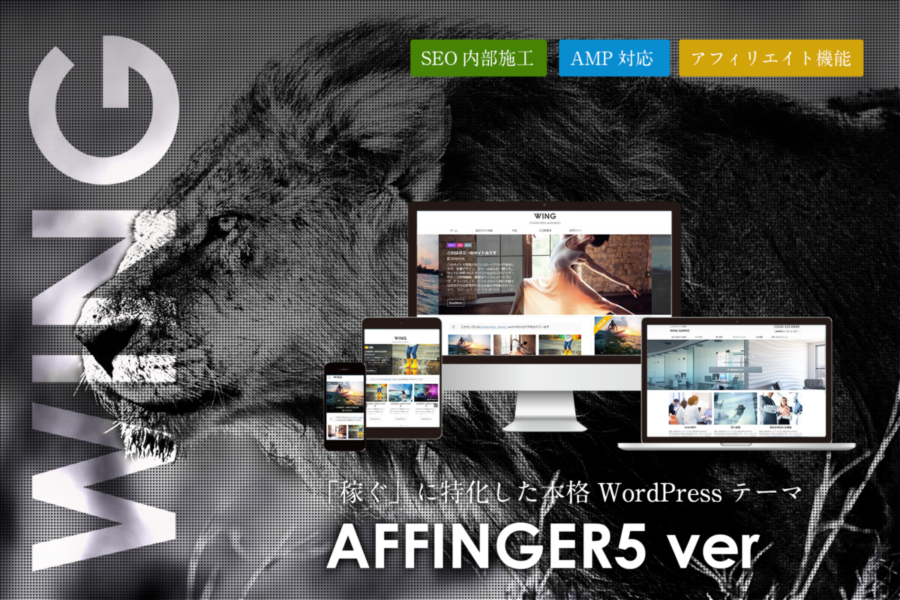

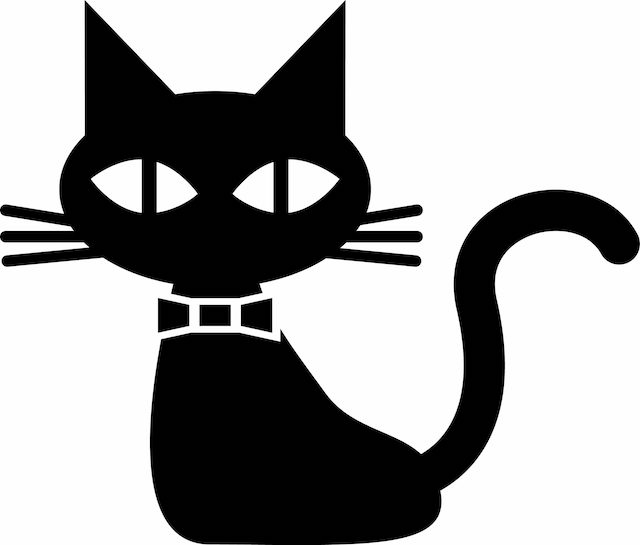
画像20枚WordPressへアップロードまで

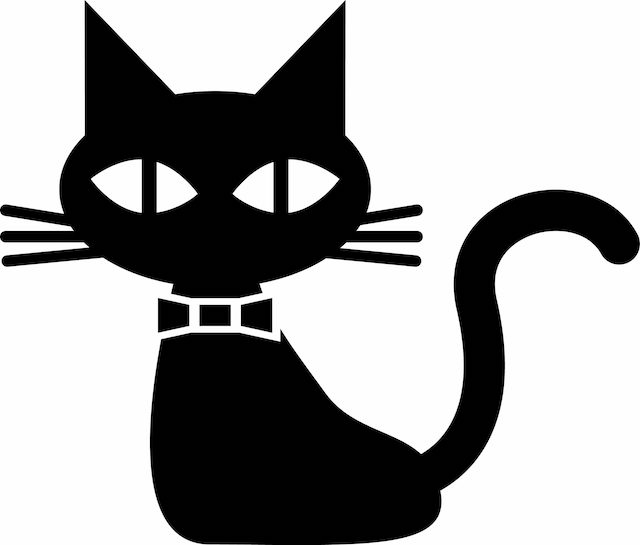
3ステップ
- AFFINGER5購入する
- AFFINGER5ダウンロードする
- WordPressへアップロード、有効化する
step
1AFFINGER5購入
まずはAFFINGER5(アフィンガー5)公式HPへ進む。
すると下記のような画面が出てくるので下に少しスクロールする。
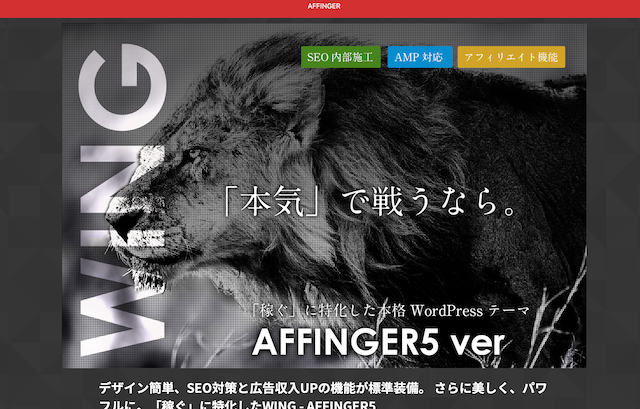
すると下記の画面が出てくる。

そしたら上記画面のご購入はこちらをクリックする。
すると下記の画面が出てくる。
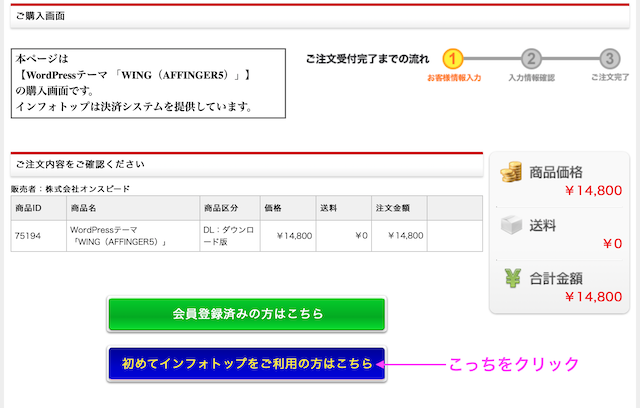
上記の画面の初めてインフォトップをご利用の方はこちらをクリックする。
下記の画面が出てくるので必須の項目を入力していく。
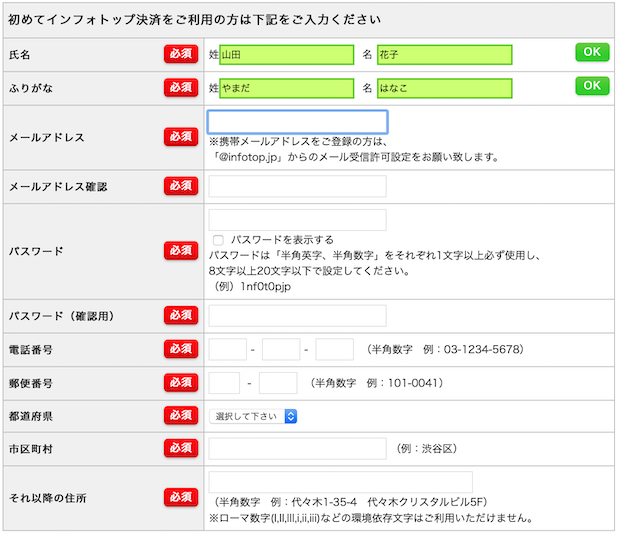
次にお知らせを受け取るか選択があり、受け取るになっているので不要であれば受け取らないを選択。
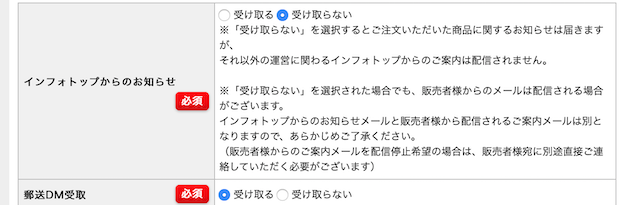
お支払い方法はクレジットカードまたは銀行振込・郵便振替を選び購入を完了させる。
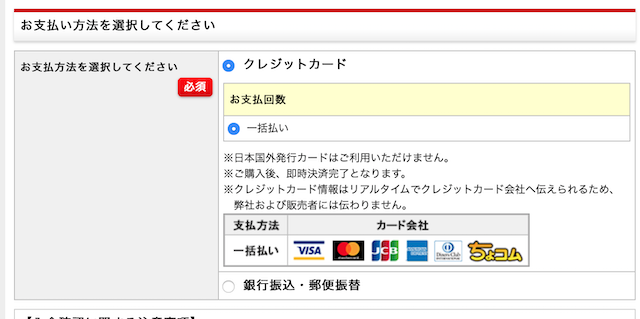
完了すると下記の画面がでる。
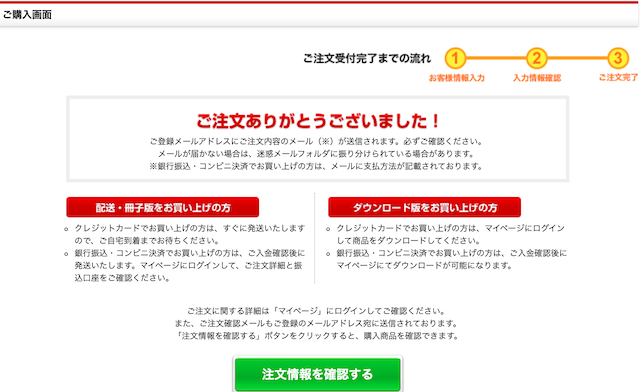
登録したメールアドレスに【infotop】 購入者名 様 注文確定のお知らせ:ダウンロード販売 の件名でメールが送られてくる。
次はダウンロードに進みます。
step
2AFFINGER5ダウンロード
送られたメールを開くと下記の画面の内容となっています。
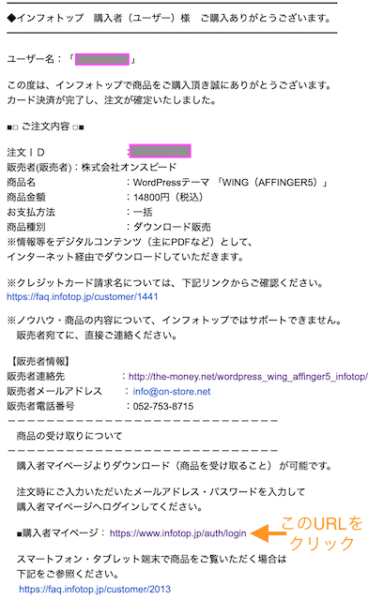
メール下部にある購入者マイページのURLをクリックする。
下記の画面(インフォトップのHPログイン画面)が出てくるので登録したメールアドレスとパスワードを入力し購入者ログインをクリックする。
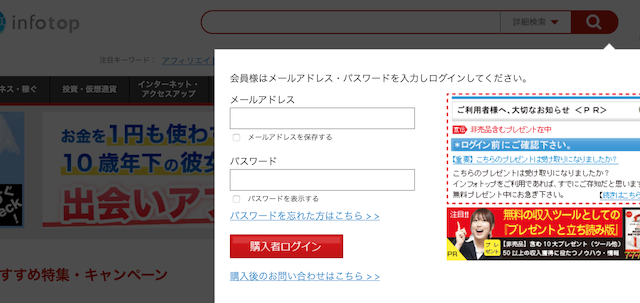
すると下記の画面のような広告が出てくるので閉じる。(ログインするたび出るので閉じましょう!)
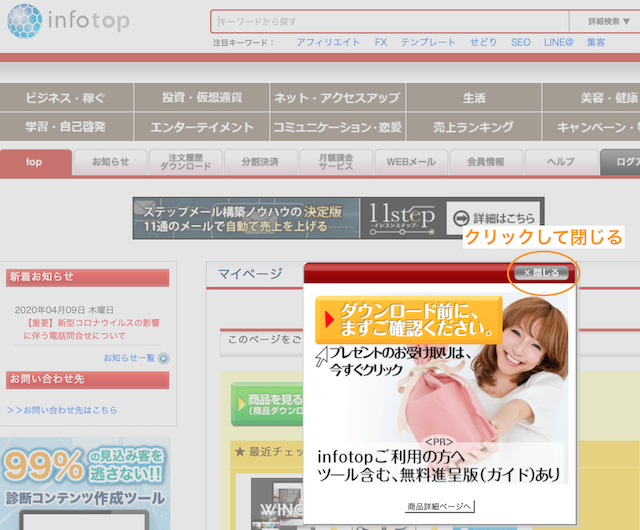
次に注文履歴ダウンロードをクリックする。
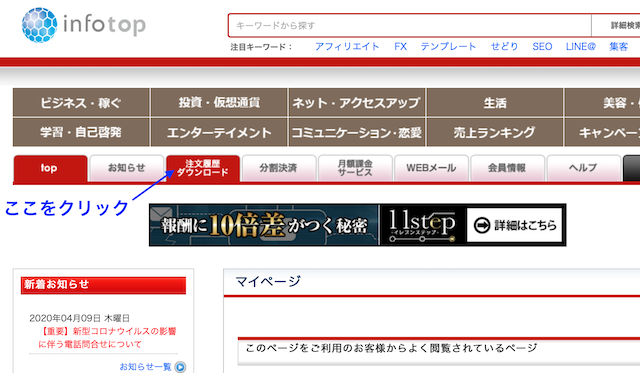
クリックすると下記の画面が出る。
わたしはすでに期限が切れてしまっていますが、ここにダウンロードボタンがあるのでクリックする。
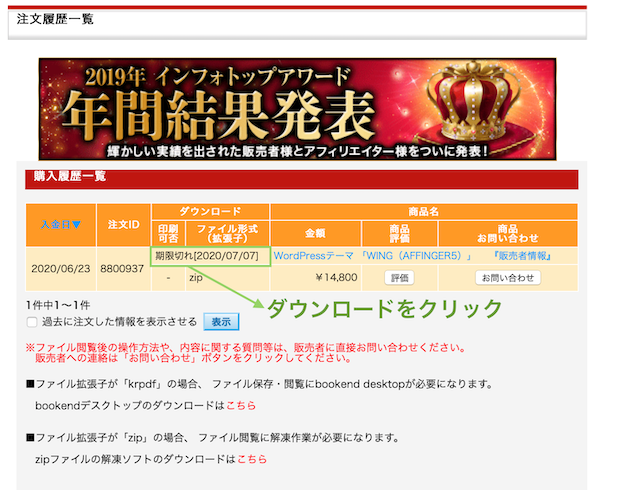
Zipファイルがダウンロードされたらデスクトップのわかるところに置いておく。
MACの画面です。ファイル名は若干違うかもしれません。
これでダウンロード完了。
step
3WordPressへアップロード、有効化する
※MAC使用の為、見え方は人によって違うかもしれません。
先程のファイルを開き中身を確認していく。
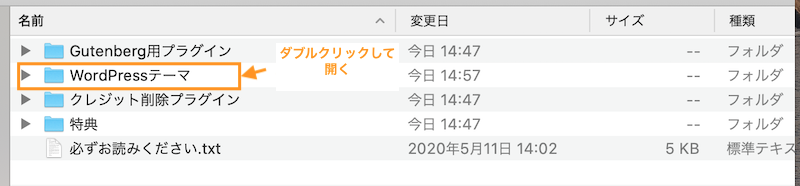
上記画面のWordPressテーマをダブルクリックして開く。
affinger5.zipとaffinger5-child.zipのZipファイルがあるのを確認する。
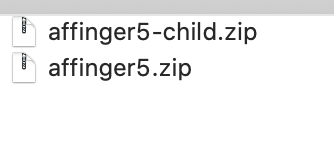
このファイルは一旦そのまま、次に自分のWordPressを開く。
左のメニューから外観→テーマを選択。
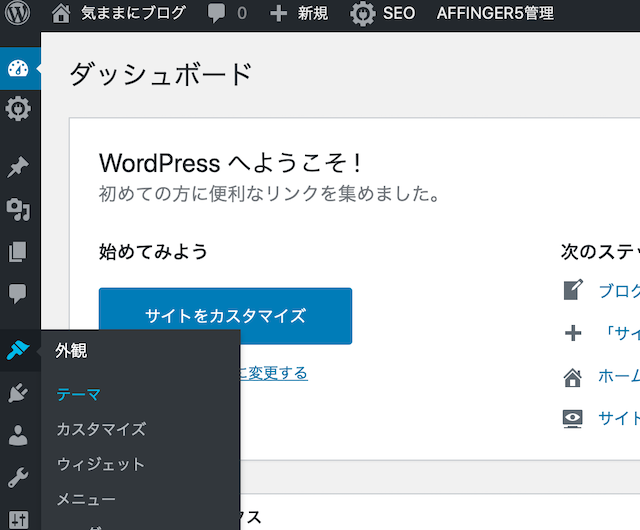
次に新規追加をクリック。
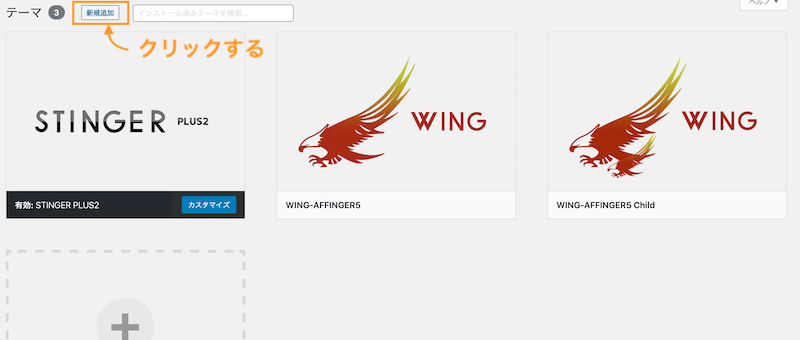
そして、テーマのアップロードをクリックする。
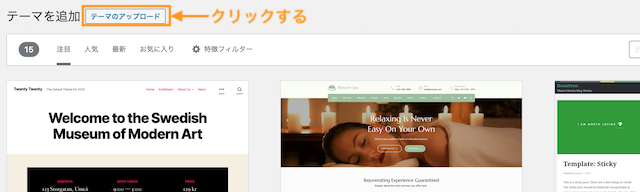
先程の二つのファイルをアップロードする。
下記画面のファイル選択を押してaffinger5.zipのファイルを選択しインストールする。
同じ手順でaffinger5-child.zipのファイルもインストールする。
(順番はどちらでも良い。)
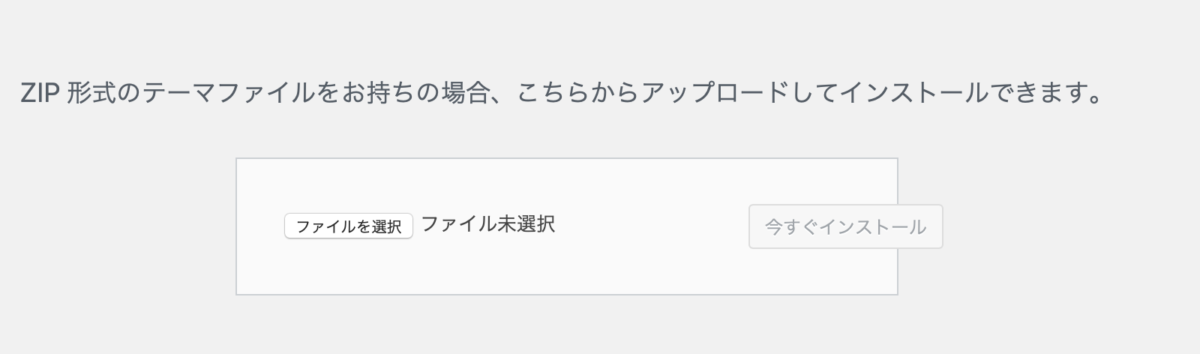
2つともインストール完了したら、AFFINGER5 Childの方を有効化する。
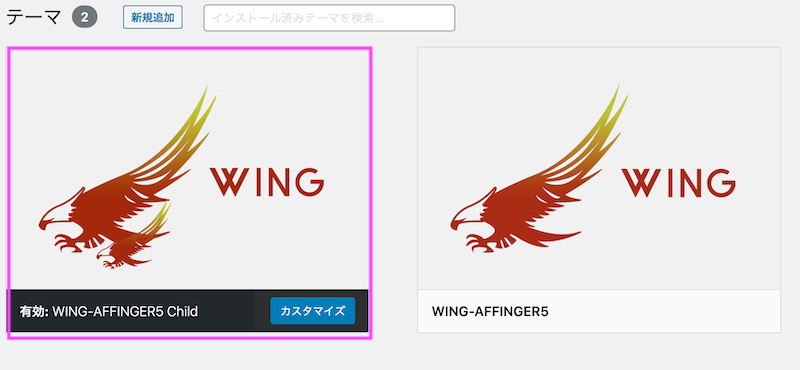
注意
小テーマであるAFFINGER5 Childの方だけ有効化すること。
親テーマであるAFFINGER5は使わないので放置する。
これでAFINGER5のテーマを有効化しました。完了です。