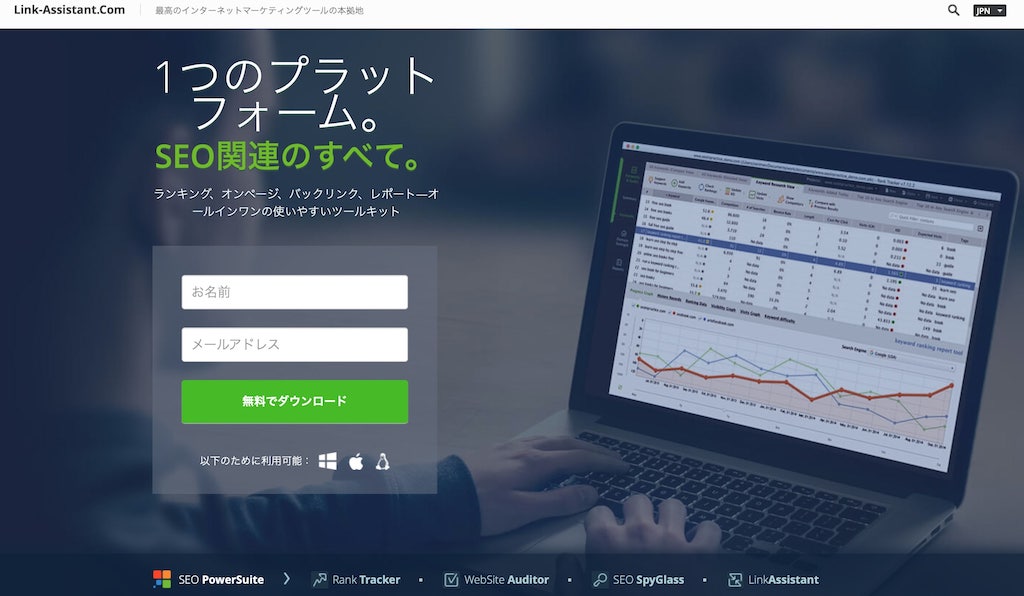

こんな疑問にお答えします。
こんにちは、ニャンコです。
2020年8月末にやっとRank Trackerをダウンロードし活用始めました。
導入後の設定から基本の使い方をお伝えしていきます。
初めの設定をすることで今から使える状態になります。まずは初期設定をしましょう。
それではいってみましょ〜
Contents
ランクトラッカーの最初の設定

この設定は作業を効率化するためのものです。なお、有料版を購入した方を想定して説明していきます。
まだの方は【画像32枚】マナブさんも使っているRank Trakcerのダウンロード方法を参考にどうぞ。
スケジュールの設定
有料版のランクトラッカーの魅力のひとつが、『スケジューラー機能』です。
毎日設定した時間に自動で検索順位をチェックしてくれます。
=毎日結果を見にいくだけでOKです。
(無料版は機能がついていなく、キーワードも保存されないので手入力、検索順位チェックも自分でクリックすることになります。)
まずはランクトラッカーをひらきます。

「環境」→「Scheduler and Alerts」をクリックします。

(または上記画面のアイコンをクリックしてもOKです。)

上の画像の画面が出てきたら「追加する」をクリックします。

「検索エンジンのランキングを確認」を選択し「次へ」をクリックします。

上記画像の箇所にチェックを入れて「次へ」をクリックします。

• 定期的に実行:毎日(毎週にして曜日選択でもOK)
• 開始時間:毎日何時にランクチェック開始するか
上記を設定し、「失敗したタスクを直ちに実行します」と「プロジェクトを自動保存する」を選択し、「次へ」をクリックします。

アラート機能の設定です。通知が欲しい場合は選択し、数値をいれます。
不要な方は何も選択せず「次へ」をクリックしてください。
以下は数値の説明です。(英語になっているので簡単に訳しました)
①、②はキーワードが○位以上になった、下がった時に通知を受け取ることができます。
例:①を5位にした場合、前回より5位に上がったらメールが来る(20位が15位になったらメールが来る)
②を5位にした場合、前回より5位に下がったらメールが来る(20位が25位になったらメールが来る)
③、④はランキングTOP○位になった、下がった時に通知が受け取ることができます。
例:③をTOP10位にした場合、20位だったランキングが10位以内に入ったらメールが来る
④を10位にした場合、8位だったランキングが11位になったらメールが来る。
チェックを入れると「E-mail alert to」の箇所に通知先のアドレスを入れる枠が出てきます。
そこに通知先にしたいメールアドレスを入力します。
最後に「OK」をクリックし次に進みます。

タスク名(なんでもOK)を入力し「完了」をクリックします。

上記の画面になったら「OK」をクリックします。
以上でスケジューラーの設定が完了です。
決めた時間以降に見れば反映されているので確認していきましょう。
なお、設定はいつでも変更、追加ができます。休みの日など自分の生活に合わせて設定してくださいね。
ランクトラッカーを開いた状態ではないと起動しないので注意して下さい
グーグルアナリティクス、サーチコンソールの設定
有料版を購入する前の初期設定でスルーした箇所です。(覚えていますでしょうか?)

「環境」→「Google Analytics」をクリックします。

「クリックしてアカウント設定の入力を行います」をクリックします。

ログイン画面が出てくるので、空欄に自分のGoogleアカウントの「メールアドレスまたは電話番号」を入力し「次へ」をクリックします。
「Googleアカウントパスワード」を入力し「次へ」をクリック

自分のアカウントが出たら「許可」をクリックします。

上記の画面のように「アカウント名」「プロパティ」「表示」が表示されるので右下の「OK」をクリックします。
これでGoogleアナリティクスの連携は終了です。
つぎはGoogleサーチコンソールの連携をしていきます。

「環境」→「Google検索コンソール」をクリックします。

「アカウントに接続」をクリックします。

アナリティクスの時と同様に、Googleアカウントに登録している「メールアドレスまたは電話番号」を入力し、「次へ」をクリックします。
次に「Googleアカウントのパスワード」を入力し。「次へ」をクリック。

自分のアカウントが画面に出てきたら「許可」をクリックします。

自分のサイトのURLが出てくるので「OK」をクリックします。
これでサーチコンソールの設定も完了です。
キーワード順位取得を100位までに変更する
デフォルトの設定は「50位」になっています。これを「100位」に変更します。
検索上位のキーワードが少ないうちは100位まで追跡し、どんな記事が順位が上がりやすいか確認しましょう。

「環境」→「ランク確認モード…」をクリックします。

「確認する結果の最大数」を『100』に変えて右下の「OK」をクリックします。
これで完了です。
順位チェック画面をカスタマイズする
毎日チェックしていく検索順位の画面ですが、自分でカスタマイズし確認したい項目だけみることができます。その設定をします。

トップページの右上にあるアイコンをクリックします。

画面左側の「キーワード情報」から自分が確認したい項目をチェックつけていきます。
好きな情報を選んでOKです。いつでも変更できます。チェックしすぎると見づらいです…
参考に私がチェックしているものです。 ・キーワード ・キーワード登録日(記事更新日) ・キーワードグループ ・Google順位(PC) ・Google順位(PC)前日との差異 ・Google順位(スマホ) ・Google順位(スマホ)前日との差異 ・注意(リライト時のメモなどに使う)
項目を選択したら、画面右下の「OK」をクリックし完了です。
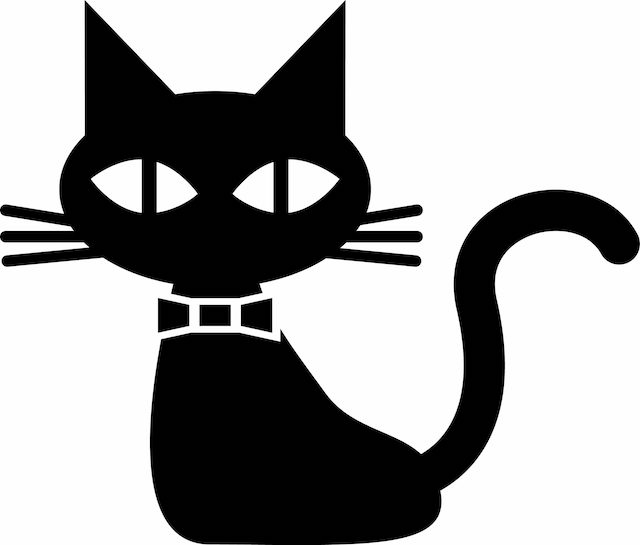
ランクトラッカーの基本の使い方
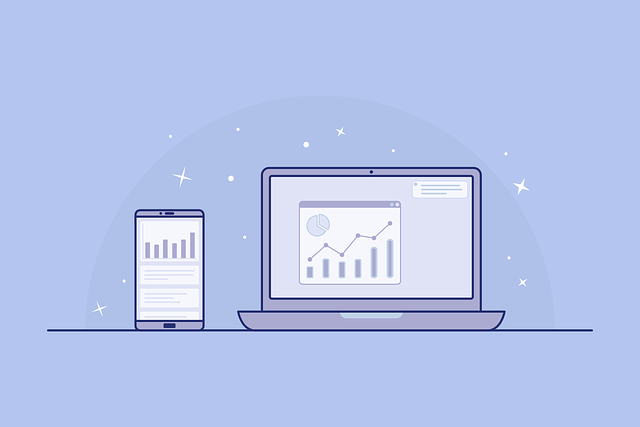
今日から使えるように…基本の使い方の説明です。
検索順位をチェックしたいキーワードを追加
初期設定が完了したので、キーワードを追加していきましょう。
ランクトラッカーのTOP画面を開きます。

すでに登録されているキーワードにカーソルを合わせて「右クリック」します。
次に「キーワードを追加」をクリックします。

(画面の「+アイコン」をクリックして追加することもできます。)

上記の画面で追加したいキーワードを入力し「次へ」をクリックします。
一行に1キーワード、2語以上のキーワードはスペースをあけて入力する

最後に検索順位をチェックする検索エンジンを確認して「完了」をクリックします。
この作業は記事を作成するたびに毎回行います。
以上が基本の使い方です。
最低限これだけ知っていれば、毎日ランキングの確認、下がっているものはリライト、新しく書いた記事は追加とすることができます。
他にも使い方がたくさんあるので随時更新していきます。