

こんなお悩みを解決します。
こんにちは、初心者ブロガーのニャンコです。先日100記事を超え、ブログについて見直しをしようと思いランクトラッカーを導入しました。
初心者で英語が不得意な私にも簡単にダウンロードできました。
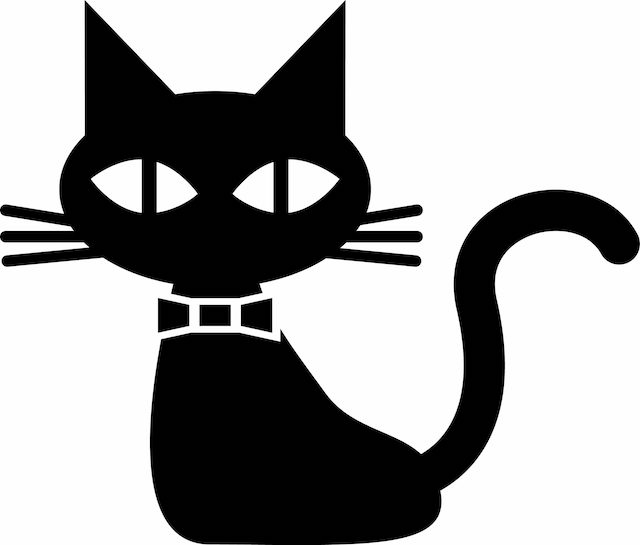
32枚の画像付きでダウンロード方法について紹介します。
Contents
マナブさんがおすすめするランクトラッカーとは
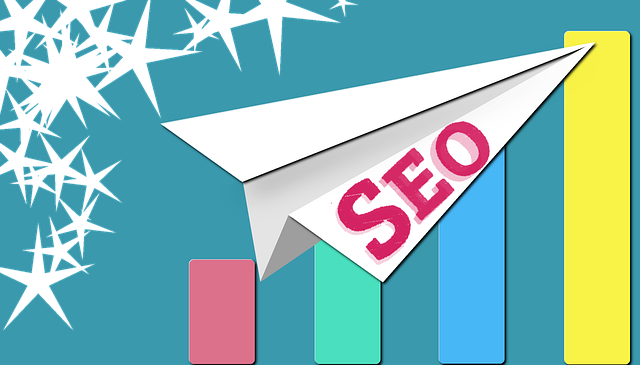
SEO検索順位チェックツールのことです。マナブ さんがこちら(クリックするとマナブログ に飛びます。)の記事でご紹介しています。
ブログを更新し、約3ヶ月後に順位が反映されます。その順位を手打ちでググり、順位を手動で調べるのは時間がかかります。
ということで、こちらの「ランクトラッカー 」を使用することで
『狙ったキーワードで書いた記事の順位を、自動で計測してくれる』
とっても便利なツールです。
マナブさんが『神』というのも頷けます。
なお、ランクトラッカーを利用できる環境は以下の通りです。
・Mac
・Window
ランクトラッカーのライセンス【3つの違い】

3つのプランがあります。以下の通り。
・無料ライセンス【無料】 ・プロフェッショナル版【$124/年】大体13,000円(2020.09.01時点) ・エンタープライズ版【$299/年】大体32,000円(2020.09.01時点)
ブログを始めたばかり(1ヶ月未満)の方→お試しの無料版を導入してみてください。
本格的に収益化するぞ!と思っている方→プロフェッショナル版を強くおすすめします。
無料版とプロフェッショナル版の比較
大きく違うのはプロフェッショナル版にはスケジューラーと保存機能がついています。決めた時間に勝手にランキングチェックしてくれるので、こちらは見にいくだけ。無料版だとせっかく登録したSEOキーワードの保存がされないので、毎回入力することになります。

エンタープライズ版はSEO順位データをエクスポートできたりします。プロフェッショナル版でもコピペできるので問題ないです。他にも機能がついていますが、個人ブロガーにはプロフェッショナル版で十分な機能がついています。
詳しく知りたい方は「ライセンスの違い」をご確認ください。(クリックすると公式サイトの比較サイトになります。)
ランクトラッカーダウンロード手順
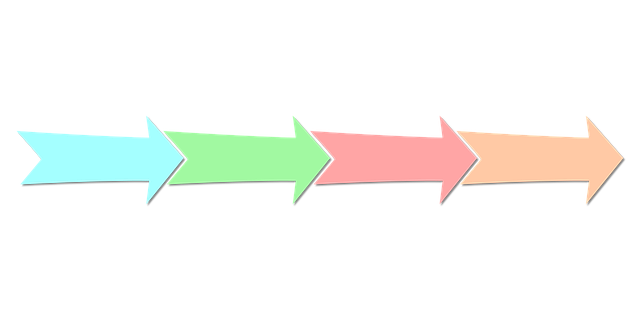
それではランクトラッカーのダウンロードに移りましょう。
ここに注意 サイトを開くと英語で説明が出てくることがありますが、画像の通り入力し進めていけば問題ないです。心配な方は右上にEng→Japにする箇所があるので日本語にして進めてください。
ランクトラッカー無料版をダウンロード
以下の説明はMac画面での説明です。(私がMacのため。)
まず、無料版をダウンロードしてから有料版のライセンスを購入します。
下のボタンから「ランクトラッカー公式サイト」へアクセスしましょう。

出てきた上記画面の「Rank Tracker」をクリックします。

『お名前』と『メールアドレス』を入力して「RANK TRACKERをダウンロードする」のボタンを押してください。

上記の画面になったら、「ダウンロード」ボタンをクリックします。

ダウンロードが始まり、完了したら上記の「ファイル」をダブルクリックします。(ファイル名は違う場合があります。)

上記の画面の「矢印」をダブルクリックします。

上記のポップアップが出てきたら「開く」ボタンをクリックします。

上記のポップアップが出てきたらJavaの更新作業をします
一度「OK」をクリックし、「Java.com」のサイトから更新作業をしましょう。

上記の画面の「無料Javaのダウンロード」をクリックします。


上記のファイル(jre-8u261-macosx-x64)をダブルクリック、2枚目のファイルもダブルクリックします。(共に文言が変わる場合があります。)

上記のポップアップが出てきたら「開く」をクリックします。

上記の「インストール」をクリックします。

インストール完了すると上記の画面が出てきます。

次に再度画面の「矢印」をダブルクリックし、ランクトラッカーのインストール手続きを進めます。

上記の画面に切り替わったら「English」となっているところをクリックし『Japanese』に変更します。

上記の通り画面が切り替わったらら「次へ>」をクリックします。

上記、エンドユーザー利用規約を一通り確認したら「承諾する」をクリックします。

画面左にあるチェックボックスはそのまま(不要だったら外してもOK、私はチェックしたまま進みました。)「次へ>」をクリックします。

インストール完了画面がでたら「完了」をクリックします。

上記の画面の通りファイルが出てきたら、「Rank Tracker」をダブルクリックします。
開いた画面の右下の「OK」をクリックします。
以上で無料版のインストールが完了です。
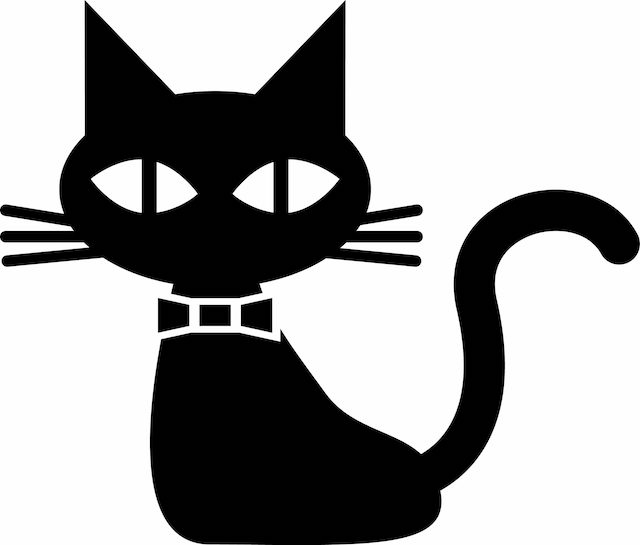
Enterpriseトライアルというページが出てきたら「必要ありません」をクリックします。
もし有料版を使うの迷っている場合、7日間Enterprise版を無料で使うことができます。その場合は「Enterprise版を体験…」をクリックしてください。
ランクトラッカーの初期設定をする
次に初期設定をしていきます。その後、有料版の購入です。
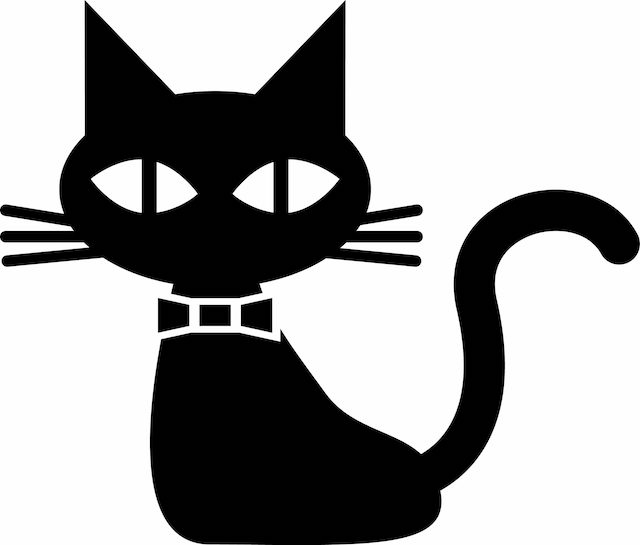

確認するサイトのURLを入力する『自分のサイトのURL』を入力し「次へ」をクリックします。(上記の画像は私のサイトのURLが入っています。)

次に、グーグルアナリティクスとグーグル検索コンソールのアカウントの連携画面になります。後で設定するので「次へ>」をクリックして進めます。

キーワード入力(SEOキーワードですよ!)画面にはとりあえず『自分のサイト名』を入力してください。適当でOKです。「次へ>」をクリックします。


使用する検索エンジンを追加します。画面の「+さらに検索エンジンを追加する」をクリックし「検索」のところに『Japan』と入力します。

すでに「Google.co.jp」と「Yahoo.co.jp」はあるので「Google.co.jp(Mobile)」を追加します。追加は左の「+」をクリックすると追加されます。
(こちらも後で変更できるので追加せずそのまま進めてもOKです。)

追加したら、右下の「完了」をクリックします。

トップ画面に戻りました。これで初期設定は完了です。以上までが無料版です。
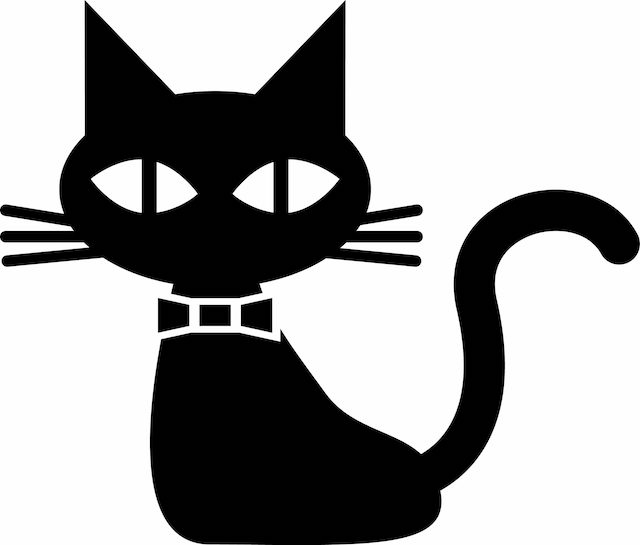
ランクトラッカー有料版を購入する手順
再び下のボタンから「ランクトラッカー公式サイト」へアクセスしましょう。
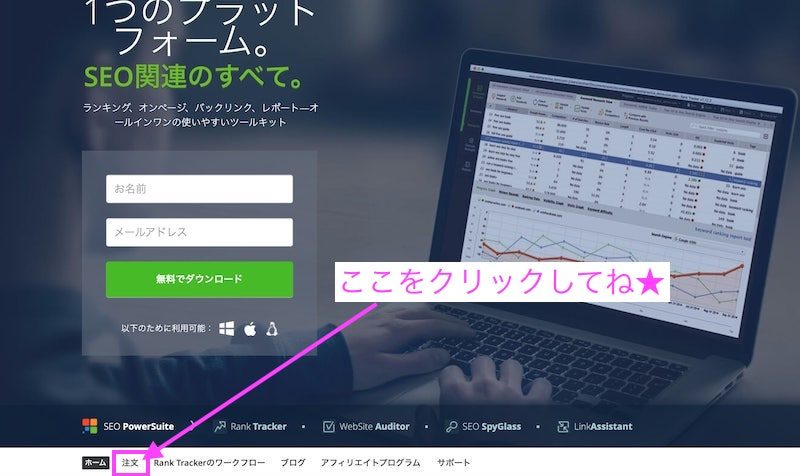
「注文」をクリックします。

今回はPROFESSIONAL版を購入するので、上記の画面の真ん中「今すぐアップグレード」をクリックします。
すると、支払い画面が出てきます。支払い方法を選択し空白箇所を入力、「ORDER NOW」をクリックしてください。

上記の画面が出てきたら、有料ライセンスの購入が完了です。この後メールが届きます。(私はすぐに届きましたが時間がかかる人もいるようです。)
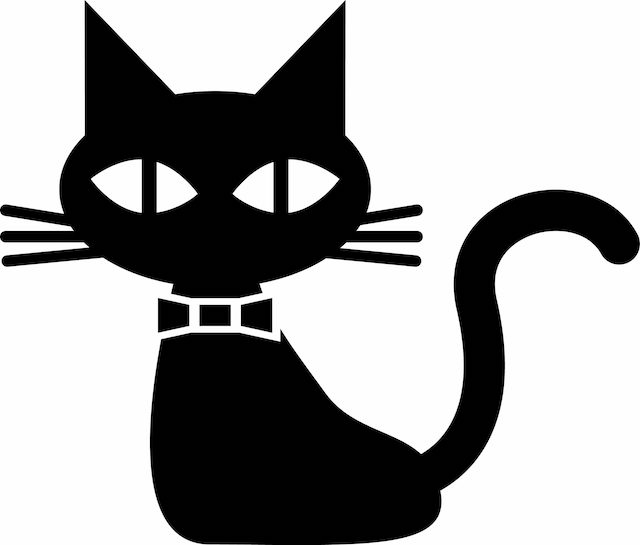
ランクトラッカーに有料ライセンスキーを紐付けする
無料版だったRank Trackerと先ほど購入した有料ライセンスを紐付ける作業をします。
2通メールが届きますが「SEO PowerSuite」と言う件名のメールが届いてからの作業です。

メールを開き上記の画面をすぐみれるように開いておいてください。
ランクトラッカーのトップ画面に戻ってください。(閉じてしまったら開いてください)

画面上部の「ヘルプ」→「情報を登録」をクリックします。

先程のメールからコピペなどして入力します。
登録者:Registered by:〇〇〇〇
登録キー:Registration key:〇〇〇〇〇〇〇〇
入力後、「OK」をクリックします。
『Rank Trackerの登録ありがとうございます。』と出てきたら紐付け完了です。「OK」をクリックします。
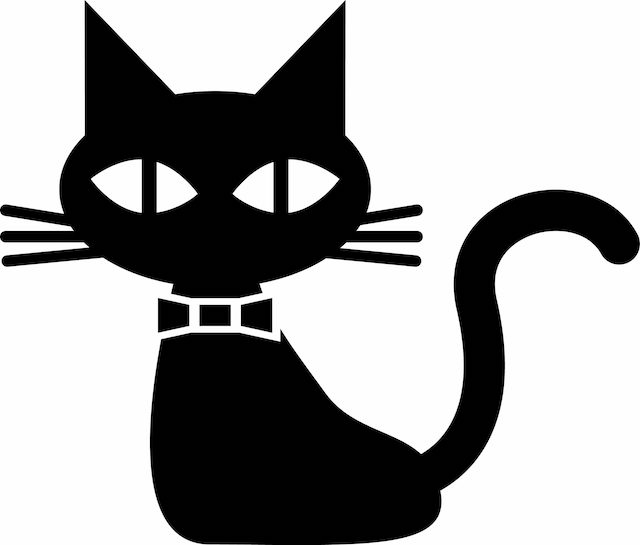
-
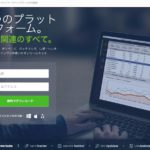
-
Rank Trackerの使い方【ダウンロード後の最初の設定】
ランクトラッカーのダウンロードしたけど、次どうすればいいの? こんな疑問にお答えします。 こんにちは、ニャンコです。 2020年8月末にやっとRank Trackerをダウ ...
続きを見る